靴はいいものを買うべき
本当に、マジで。
これをご覧になった方がいたら、切に訴えたい。
靴はいいものを買うべきである
と。
何を時代錯誤なことを、と思われるかもしれない。
確かに昔は、靴やバッグは良いものを持つ風潮があった。
「オシャレは足元から」なんて言葉もあったくらいだ。
だかしかし、近年コスパのいい靴もたくさん出ているではないか。
そんなことは知っている。百も承知なのである。
だって、私自身その恩恵にあやかってきたのだから。
H&Mとか、ユニクロとか、GUとか、低価格で靴を販売しているところは山程ある。
なんなら、古着屋にだって売っている。
だが、再度言わせていただこう。
靴はいいものを買った方がいい。
でないと、こうなるのである。

つらい。恥ずかしい。
このまま出社したくない(´;ω;`)
ちゃんとした靴を買っておけばよかった…
いや、仕事が終わったら一番に良い靴を買いに行こう。
私の知人にも安価な靴を買う女性がいた。
彼女には彼女なりの心構えと覚悟があった。
おそらく、彼女であれば、今の私のような事態には陥るまい。
このような失態をおかしたとしても、涼しい顔をしているだろう。
なんたって彼女は、いつも何処へ行くにも瞬間接着剤を持ち歩いていたのだから。
私のような半端者は駄目である。

ちぎれたベルトをもうひとつのベルトに通して誤魔化すことしかできない(´;ω;`)
恥ずかしい…恥ずかしい…
穴があったら入りたい…
人通りの多い道で転んだ時のように、素知らぬふりをすることでしか自分を保てない。
みなさんも、靴を買うときには、ちょっぴり背伸びをして良い靴を選ぶことをオススメする。
もしくは、私の知人のように、瞬間接着剤を持ち歩いてみてはいかがだろうか?
そうすれば、決してこのような辱めを受けることはないだろう…
追記
仕事の帰り道、もう片足のベルトも取れました。

つらい…靴買いに行こう…
ポケモンGO!ついに「フレンド機能」「ポケモン交換」を実装決定!!
世間を賑わせたポケモンGOも、配信からまもなく2年が経ちますね。
当時は良くも悪くも様々なニュースになったものです。
ポケモンGOをしているだけで批判されたり、逆に仲良くなったり…
実は私も、いまだに毎日ボーナスだけは受け取っているユーザーの一人です。
同じ時期に始めた兄のトレーナーレベルは36、父は40、私はまもなく39と、なかなかのガチ勢家族ではないでしょうか。
そもそも、始めるつもりのなかったポケモンGO。
なぜそれを私がインストールするに至ったかといえば…
「トレード機能が実装されたら、ポケモン送ってもらえるかも」
と、兄が漏らしたのがきっかけです。
持っていないポケモンがいたら、トレードすればいいじゃない。
「だから一緒に始めよう!」と。
まあ、つまるところ、持っていないポケモン送ってこい、と言われていたんですね。
私はバックアップデータとかじゃないんですが、兄2人も兄のお嫁さんも始めるとあって、そのままなんとなくインストール、そして今日まできてしまいました。
つまり私は、ただひたすらに、
「トレード機能」実装のために、2年間ポケモンGOを続けてきた
と言っても過言ではないはず…!!
ついに「ポケモン交換」と「フレンド機能」が実装される!!!
そんな私の期待に応えるかのように、ネットニュースで実装の話が飛び出しました。
『Pokémon GO』に待望の「フレンド機能」「ギフティング」「ポケモン交換」が追加されます! 詳細はこちら: https://t.co/wnVQDIZZJm pic.twitter.com/ZDXGFWBJ2n
— Pokémon GO Japan (@PokemonGOAppJP) June 18, 2018
今となっては、兄に送る必要のあるポケモンなんて、色違いくらいでしょう。
(兄もほぼ毎日つないでいるようなので…)
しかし、私も持ってない色違いポケモンはたくさんいます。
これはコンプするチャンス!!
そんな「トレード機能」について分かっているのは、下記の通り。
「ポケモン交換」について
- 「フレンド」とのポケモン交換が可能
- 交換するためのトレーナーレベルが10以上
- 交換のコストとして「ほしのすな」が必要
- コストとする「ほしのすな」は仲良し度が上がれば少なくなる
- 交換したポケモンのアメも手に入る
- お互いのポケモンを捕まえた場所が離れているほど、多くのアメをもらえる
- リアルに近くにいないと交換不可
- 「伝説」「図鑑未登録」「色違い」の交換には「特別なポケモン交換」が必要
- 「特別なポケモン交換」は友達以上の仲良し度で1日1回限定
- 13歳以下は交換できない
やはり色違いや伝説ポケモンには制限があるのですね。
でもアメまで貰えるのは、結構おいしいかも。
ゲームバランスが崩れないようにするためだと思いますが、1日1回限定…
ちなみに兄は現在、家を出て県外で働いているので、ポケモンを交換できる機会は少なそうです。
「フレンド機能」について
- トレーナーそれぞれにID(トレーナーコード)を割り振る
- トレーナーコードをシェアすることによって、フレンド登録が可能
- フレンドの「相棒ポケモン」や「歩いた距離」「捕まえたポケモンの数」などを見ることが出来る
- 特別な「ギフト」を送ることができる
- 「ギフト」を送りあったり、ポケモンを交換したり、ジムバトル、レイドバトルを一緒にすることで「仲良し度」があがる
- 「仲良し度」が上がると一緒にプレイした時のボーナスが発生
- 「仲良し度」には「知り合い」「友達」「仲良し」「親友」「大親友」の5段階がある
- 一緒にレイドバトルをすると、もらえるプレミアボールの数が増える
「ギフト」について
プレミアボールの数が増えるとか、嬉しすぎませんか?
ギフトとしては「7kmタマゴ」の噂がありますよね。
アローラのピカチュウとかも出るんだろうか…今からアップデートが楽しみです!
しかし、いまだにポケモンを続けている知り合いって限られてる気がしますよね。
周りは既にポケモンをやめて…なんていう方も、沢山いらっしゃるのではないでしょうか。
私はとりあえず、兄と父くらいですかね。
地元のLINEグループに所属しているので、もしかしたらその方たちもフレンドになってくれるかも…?
「フレンド機能」が実装されてぼっちプレイは少し寂しいので、ドキドキしながらアップデートを待ちたいと思います…!
アフィリエイト用語集
備忘録です。
アフィリエイト初心者の私が、他の方のブログを読むにあたって、
「これなんだ?」と思った用語をまとめていきます。
かなり初歩的な用語もありますが、生あたたかい目でご覧ください。
ア行
広告主と提携した商品を、自身が持つ媒体(メルマガ、ブログ、サイトなど)で紹介。
売上が発生した場合に報酬をもらうシステム。
広告主と自身の持つ媒体(メルマガ、ブログ、サイトなど)とを繋ぐ広告代理サービス。
自身の媒体(ブログ、サイトなど)を検索エンジン(Google、Yahooなど)で上位に表示されるために対策すること。
・SEM
カ行
・外部リンク
自身の媒体(ブログ、サイトなど)から、広告先など外部の媒体へリンクを貼ること。
クリック報酬型のアフィリエイトサービス。
・クリック保証型報酬
広告がクリックされた回数により報酬が支払われる課金システム。
Google AdSenseが有名。
・掲載保証型報酬
広告を一定期間、自身の媒体(ブログ、サイトなど)に表示することで報酬が支払われる課金システム。
・コミッション
広告主が成果を出したアフィリエイターに支払う報酬。
サ行
タ行
・直帰率
ユーザーが媒体(ブログ、サイトなど)を見てすぐ帰る割合。
多いほど質を上げるための改善が必要。
・ドメイン
媒体(サイト、ブログなど)の住所のようなもの。
有料ドメイン、無料ドメインがある。「www.◯◯.▲▲」の◯の部分。
(▲は com や jp など)
トップページにアクセスを集中させるのではなく、個別ページや他の記事にも様々な箇所からリンクを送ること。
有料で取得する自分専用のドメインのこと。
ナ行
・内部リンク
自身の媒体(ブログ、サイトなど)の中でページをリンクしあうこと。
・ナチュラルリンク
外部のサイトから自然に貼られたリンクのこと。
ナチュラルリンクが上がるほど検索順位が上がる。
ハ行
・パンダ・アップデート
他人の媒体の内容をコピーしていたり、質や量の少ない媒体の評価を下げるアルゴリズム変更。
自身が媒体(ブログ、サイトなど)どの位置にいるか表示するリスト。
ヘンゼルとグレーテルに由来する。
・Ping送信
ブログ更新時にPingサーバーに更新したことを通知すること。
・ファーストビュー
媒体(ブログ、サイトなど)にアクセスしたユーザーが最初に目にする箇所。
・ブラウザ
インターネットを見るためのソフト。
Google Crome、Firefox、Safari、InternetExplorerなど。
・PV(ページビュー)
媒体(ブログ、サイトなど)の閲覧数。PVが上がる程、検索順位が上位になる。
マ行
ヤ行
・有料リンクサービス
お金を払って、自身の媒体(ブロク、サイトなど)へのリンクを貼ってもらうこと。
現在はあまりオススメではないらしい。
ラ行
・ランディングページ
媒体(ブログ、サイトなど)内で「成約」を目的としたページ。
・リライト
文章を書きなおして、別の文章にすること。
・レビュー
商品などの感想、意見。
ワ行
ブログを作成するためのソフト。
・ワンタイムオファー
「このページを閉じると二度と表示されません」というような画面を出し、
緊急性・限定性を与えることで成約率を高める販売方法。
起動画面(Windowsのロゴ画面)から動かなくなった場合の対処法
本日夜、夕飯を食べ終えて考えました。
そろそろ重い腰をあげて、仕事をせねばならない。
今日は色々あったので、ほとんど仕事が出来ませんでした…
でもお客様にはそんなこと関係ありません。
納期は納期なのです。
Windowsを起ちあげて、AfterEffectsを起動。
編集を開始しようとしたら…
プツンッ
落ちました。電源が。何の前触れもなく。
今回使用しているPCは会社から配布されたもの。
HPEliteBook COREi7、OSはWindows7。
決して新しくないこのノートパソコン、実はCDドライブも死んでます。
編集終わってDVD焼くときには、外付けドライブを付けるんですよね。
今まであったはずのものがなくなると、こんなに不便なんだ…
それまで「外付け」なんてHDDくらいだったので、内蔵型のありがたみここに極まれり、です。
で、まあそんなパソコンを使っているので、落ちても大して動じませんでした。
こういう時のために、普段使用しているもうひとつのノートPC(Mac)に、仕事関係のバックアップデータは取ってあります。
過去の仕事データは別の外付けHDDに入れてますし、何も困るまい。
そう思っていたんです。
再度、起動ボタンを押す時までは…
起動ボタンを押すと、黒画面が表示され、その後いつものようにWindowsのロゴマークが出てきました。
あれ…?
え…
(血の気の引く音)
起動画面(ロゴ画面)から動かないじゃないですか…!!
結構本気で焦ったのですが、焦ったところでパソコンは動いてくれないので、
今回の対処法をまとめてみようかなあ、と思いました。
という訳で、
【起動画面(Windowsのロゴ画面)から動かなくなった場合の対処法】
です!!!
ネタバレですが、今回の一件は最終的にセーフモードで解決しました。
既にセーフモードを試された方で、今回この記事をご覧になっている方は、他の方法を探して頂いた方がいいかと思います。
自分で書いといて何なのですが、時間も勿体無いでしょうし…
前置きが長くてすみません…
では、はじめましょう!
起動画面(Winロゴ画面)から動かなくなった
まず…動かなくなってしばらく待ってみました。
どれくらいかと言うと、うーん…5分くらいですかね。
ぷかぷかしながらも内心少し焦っていたため、画像を撮ることができなかったのですが…
これが全く動かない。
仕方がないので、強制終了(電源ボタン長押し)→ 通常起動 を試してみました。
強制終了を試してみたら…
次のような画面が表示されました。
この時も私、まだ焦ってました。醜い腕がホラーの類のように写り込んでますね。
お見苦しくて申し訳ないのですが、このまま先へと進みます。
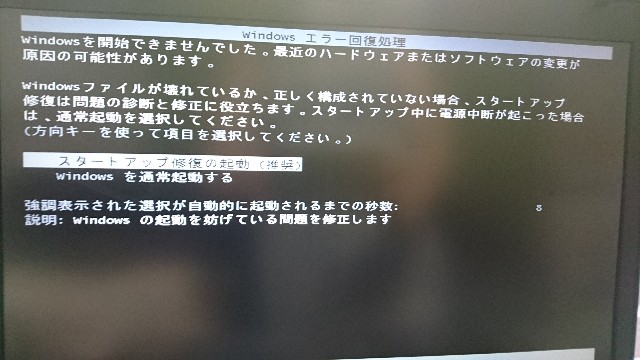
ダメ元で通常起動の方を試してみました。が、予想通り何の成果もありませんでした!!!
仕方がないので、「スタートアップ修復の起動(推奨)」を選択します。
スタートアップ修復
「スタートアップ修復」とは、Vista以降で使えるようになった機能ですね。
正常起動を行えなかった場合、自動修復を試みてくれるのです。
押してみると、またホラーのような…あ!私の腕でした!
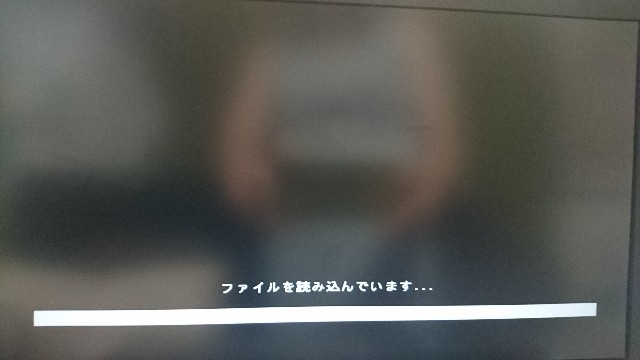
ファイルを読み込んでいます…
いちいち待たされますが、この辺りから「焦ってもしゃーない」と思い始めてきました。
そして次に表示された画面がこちら。

「コンピューターを開始できませんでした」
わかっとるわーい!!!
これが、私の場合は10分くらい待たされました。
仕方がないので、再度ぷかぷかして、戻ってくると…
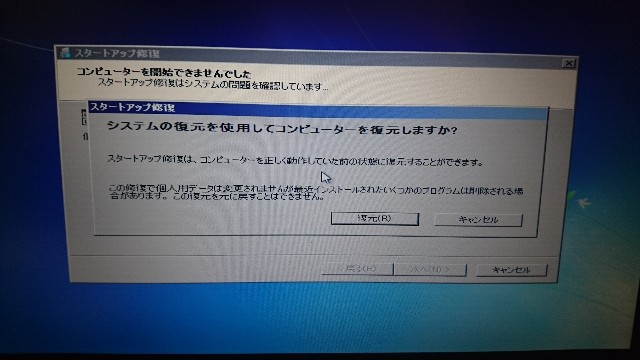
復元…!なんだか嫌な響き…
「この修復で個人用データは変更されませんが、最近インストールされたいくつかのプログラムは削除される場合があります。」
でもやるしかないんでしょ。と、「復元」ボタンをぽちり。
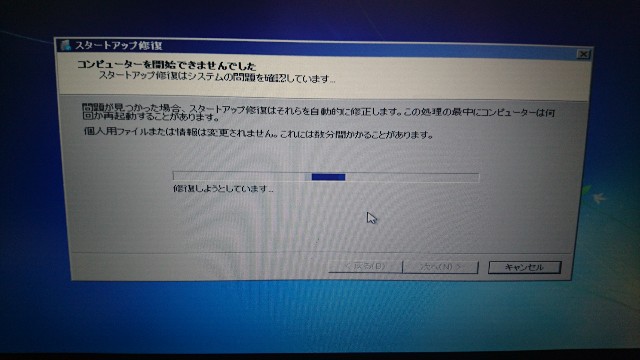
また10分くらい待たされ…
次に表示されたのが、

こちら。
スタートアップ修復ではこのコンピューターを自動的に修復できません
OMG!なんてこった!!!
結構凹みましたね。
「最近のWindowsは自動で修復してくれるのかー」
「便利な世の中になったなあ」
なんて、気を抜いて眺めていたので、固まりました。
【この問題についての情報を送信する(推奨)】
【送信しない】
送信すれば、今後Microsftが解決策を作るのに役立つのかもしれない。。
そうすれば、今後誰か別の人を…ひいては世界の人を救うことになるのかもしれない。。
だが!今ではない!!(謎)
悠長に構えていても、納期はあるんです。
そんなことよりまず、次のステップに進みたかった。
セーフモードで起動
文明の利器(スタートアップ修復)に頼りきっていた挙句、ついに裏切られました。
つらい…(´・ω・`)
仕方がないので(←3回目)エラー発生時の基本中の基本。
セーフモードを試すことに。
セーフモードとは、コンピューターに何らかの不具合が生じた際、それを診断するために使用する起動モードのことですね。
セーフモードで起動するだけでエラーが直ったり…なんてことも多々あるので、
ソフトの起ち上げ直しが駄目、再起動が駄目、となったら、私は次にセーフモードを試します。
セーフモードで起動するためには、Windws7の場合、
①電源ボタンを押す
②F8キーを何回か押してみる
という手順。
すると、
なんと!!!

起動するじゃないですか!!!
もうパソコンご臨終かもな…とか考えていた私に、一縷の望みが見えてきました。
セーフモードで起動できるなら、次は通常起動を試してみればいいじゃない。
通常再起動
起ち上がりましたよ、皆様。
私の大好きなPAUL&JOEのデスクトップが見え隠れしていますね。
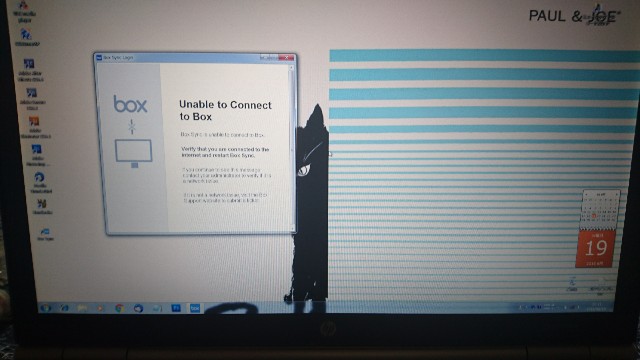
ちなみに、ここで再度AEを起動してみると、キャッシュ作成時にエラーが発生しましたが、普通に編集作業できました。
まとめ
と、いうわけで、皆様!
エラー不具合等の基本は再起動!それが駄目ならスタートアップ修復!
それでも駄目なら、セーフモード!!
今回は正直、この程度でありがたかったです。
ポンコツPCなので、今度はどんな不具合が起きるやら…
【2018年】基本スペック【美容・コスメ・サプリ】
今後、商品レビューやダイエット記録を交えていくにあたり、現在の私の基本スペックを載せておこうと思う。
基本的にはコスパが良いものを試したい、20代後半、30手前の働く女が使ってるサプリ&スキンケア用品。
【身長】163cm
【体重】52kg
【スペック】
・肌質
生理前とか、油断するとすぐニキビができる。TゾーンもUゾーンも胸の谷間も背中も。
乾燥肌なのか、フケが出やすいのがコンプレックス。
でも顔はすぐテカテカするのもコンプレックス。混合肌なのかな?
・体質
ダイエットは51.5kgまでいくと53kgにリバウンド、のくり返し。
シンデレラ体重の48kgに戻ることが目標。
体重が増えた経緯はうつ病治療時の薬と運動不足。
便秘がち。でも唐突に下痢もする。お腹いたい…とかはあまりない。
・運動
通勤で週3くらい、行きと帰りで合計1時間程度歩く。
以前はストレッチ、腹筋も行っていたが、体重が減らなかったため別の方法をお試し中。
・睡眠
めっちゃ寝る。うつ病の薬の影響で午前中はずっと眠い。基本夜も11時くらいに寝る。
仕事に行くときは6時30分起きの7時間30分睡眠。
仕事に行かない時は11時間くらい寝てるかもしれない。
【現在飲んでいるサプリ】
・DHC
マルチミネラル…カルシウム、亜鉛、鉄などのミネラル10種類。
マルチビタミン…12種類のビタミン。煙草もお酒も嗜むので、ビタミンは摂れるだけ摂る。
・ハーブ健康本舗
シボヘール…お腹まわりの脂肪(内臓脂肪・皮下脂肪)を落とす。
モリモリスリム…お茶。お通じが悪い時に飲む。
この辺りは別にレビューするつもり。
【スキンケア】
・ボディソープ…「恋するおしり」ヒップケアソープ
おしり用なんだろうけど、これで全身ゴシゴシ洗う。
石鹸で直接洗うタイプ。二の腕のブツブツがとれてきて嬉しい。
・美容液…「メラノCC」
ニキビ、シミ、毛穴ケア美容液。安いからたっぷり使える。
・オイル…「Bioil」
こちらも安いのでたっぷり使える。
傷跡やニキビ跡は消せないと公式HPに書いてあるけど、香りも好きだし保湿に使ってる。
・クレンジング
基本的にオイルクレンジング。メーカーは特に決めてない。
仕事が忙しい時は、拭き取りシートで済ませる日もある。
ほんまでっかTVを見て40秒以内クレンジングを実践中。
【コスメ】
・ファンデーション…REVLON「カラーステイメイクアップ」
24h崩れないリキッドファンデ。これ一択。他の使えない。
・アイブローコート…DAISO「カンコレ アイブローコート」
関西コレクションとのコラボ。眉落ちない。これで特に困ってない。
・リップ
歯につきやすいのでティントリップ一択。
現在は2種類を使用中。
カイリジュメイ「ティントフラワーリップ」
コップに付かないし歯に付かないし、オススメ。
体温に合わせてその人の色に変化するらしい。ナチュラルメイクの時はこれを使う。
エチュードハウス「ディアダーリン ウォータージェルティント(アイスティント)」
韓国コスメのエチュードハウス(ETUDE HOUSE)|公式通販サイト
これもコップや歯に付かない。あと容器がアイス型でかわいい。
色は「RD306 シャークバー」を使用中。
真っ赤なリップは旬過ぎたけど、ブラック系の服を着る時はやっぱりコレを使っちゃう。
・その他
リバイタラッシュ、本当にオススメ。8年使い続けてます。
これがないとまつげ短くなる…
他は特に決めてない。100均の使ってみたり、@コスメ上位を試してみたり。
マスカラはD-UPが気になるお年頃。
何か思い出したり変わったりしたら、随時更新します!
化粧落としは40秒でいい!
2018年6月13日放送のほんまでっかTVに紹介された、
とある気になる美容法…
それがこちら…
「化粧落としは40秒以内!」
「多少メイクが残っていてもOK!」
「お風呂など湿気のあるところで落とせば尚いい!」
ほんまでっか…!
化粧はマナーだと言われて育った私にとって、毎日苦痛なのはメイク落とし。
オイルクレンジングも面倒だし、洗顔も面倒。
帰りが遅くなって疲れている時や飲み会の日なんかは、本当に苦痛なんです。
これは化粧を欠かさない女性みんなが思っていることのはず…
でもニキビのできやすい私にとって、毛穴の汚れは大敵…そう思ってました。
でもクレンジングを40秒で済ませられるなら、毎日の負担も軽減されそうな気がしませんか?
ということで、早速放送日翌日の6月14日から40秒クレンジングを始めてみました!
始めてみて4日目。
今のところ、これといった変化はありません…
むしろ、2週間程前から始めているメラノCCとBioilで、肌の調子はいいような…
また何か変化があれば、ブログにてご報告させて頂きます。
本来「ほんまでっか!?」な気持ちで楽しむ番組ですが、今回は上手くいきますように…なむなむ。
筆者の基本スペックはこちらから。
【2018年度】はてなブログで独自ドメインを設定する方法
備忘録ではありますが…
現在無料ドメインを使用している私が、はてなブログで独自ドメインを設定してみることにしました!
今回はその流れを追っていきたいと思います。
無料版と有料版の違い
まず、通常の「はてなブログ」と有料の「はてなブログPro」。
なにが違うのかというと…
- 広告が表示されない。(筆者が自主的に載せることは可能)
- 独自ドメインを使用できる。
- 写真を3GBまでアップロード可能。
- 10個までブログを開設できる。
- デザインの幅が広がる。
- 固定ページを作成できる。
などなど。
その他にもありますが…
とりあえず私はASPの広告を表示させたいので、デフォルトでついてる広告は邪魔です。
また、GoogleAdSenseに登録したいため、独自ドメインを取得する必要があります。
固定ページは今のところ魅力を感じないんですが、あった方がいいとも聞きますし、おいおいで…
そんな感じで「はてなブログPro」にサクッと登録してみることにしました!
有料版に登録する
まずは「はてなブログPro」で検索します。
出てきた画面はこちら。
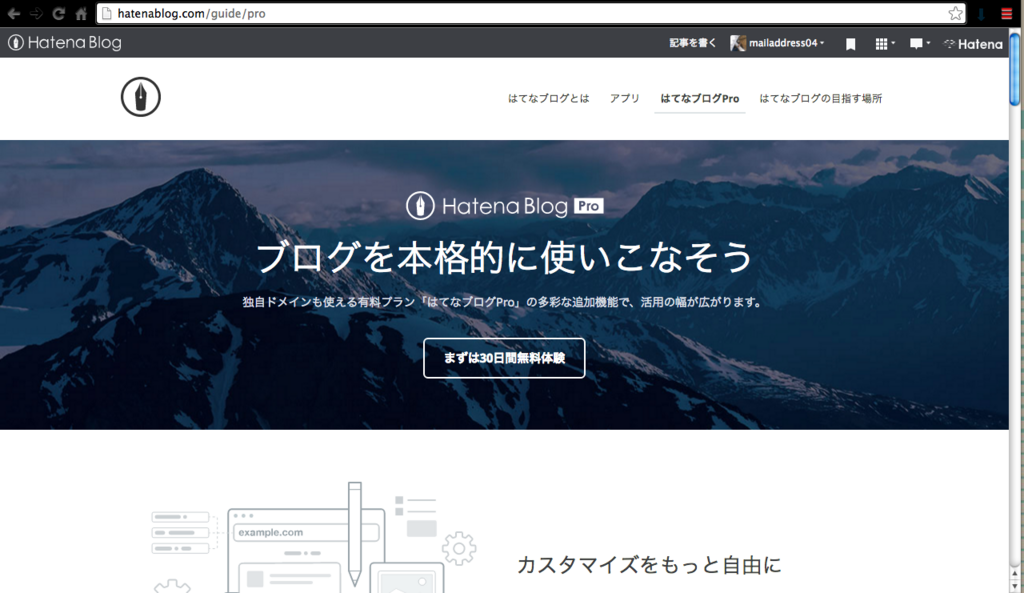
「まずは30日の無料体験」とあります。
正直、もう独自ドメインを取得すると決めた時点で、無料体験なんて今更どうでもいいのですが…
まだ悩んでいる方はお試しに登録してみるのも手かもしれません。
ただ無料期間中に解約しないと料金が発生してしまいますので、ご用心ご用心!
ちなみにコースは、
- 「1ヶ月コース」 1,008円
- 「1年コース」 8,434円(30%OFF)1ヶ月あたり703円
- 「2年コース」 14,400円(40%OFF)1ヶ月あたり600円
※すべて税込料金です。
1ヶ月あたりの価格に大きな差がありますね…
飽きっぽい私ですが、今後ブログは続けていきたい…
でも14,400円は、今は痛い…(友人の結婚式も控えてるし…)
ということで、真ん中をとって「1年コース」に決めました!
クレジットカードを登録して、完了。
ここで一先ず、はてなブログは置いておきます。
独自ドメインを取得する
ドメインを取得するにあたって利用したので「お名前.com」です。
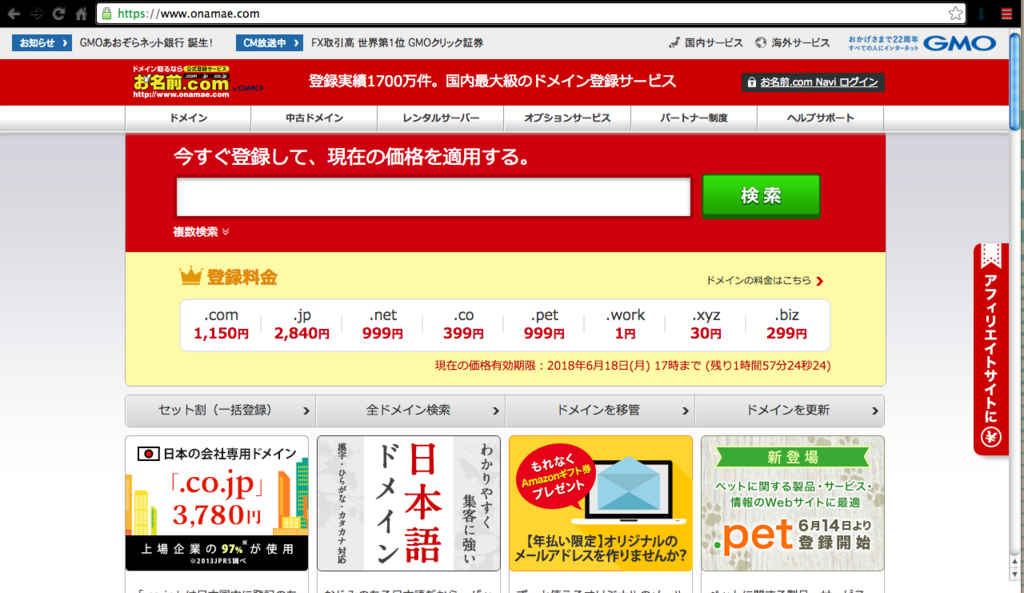
ここでは「◯◯.▲▲」の◯を自由に決め、料金表の箇所から▲の部分を選びます。
一番人気は「.com」。次いで「.jp」などが来るそうですが、SEO的には、あまり変わりはないようです。
とりあえず自分の名前で試してみることにします。
「tomo」で検索…
すると、
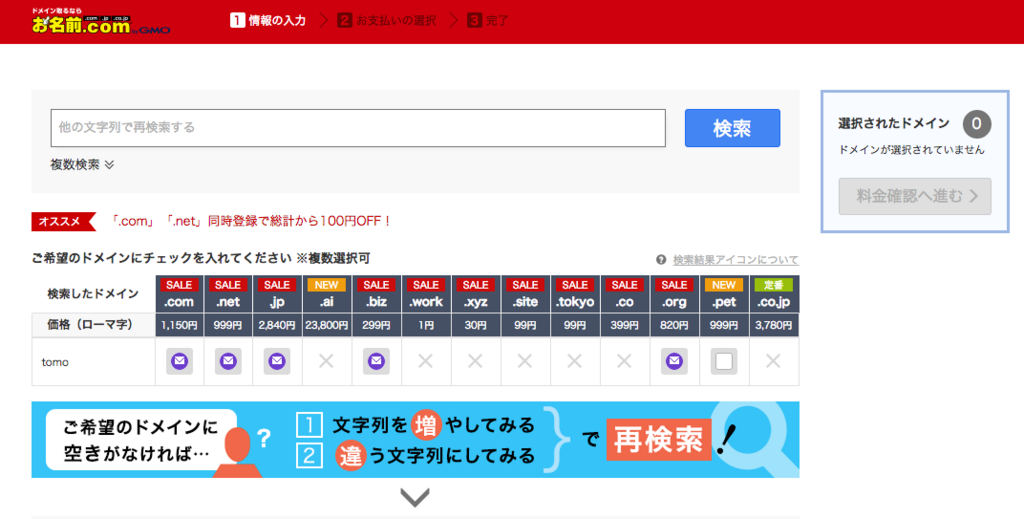
見事に売り切れ(;_;)
×が既に登録されているもので、メールアイコンは「登録されてるけど空いたら教えてあげるよ」というマーク。
□が空いているところですが…「.pet」ってなんだろう…聞いたことない…
調べた所、GMOインターネット株式会社という会社が出したドメインのようです。
以下抜粋
--------------------------------------------------------------
【ペット関連のWebサイト・ブログに「.pet」】
--------------------------------------------------------------
“ペット”を意味する新ドメイン「.pet」は、ペットフードやペット用品など
の製品を販売するECサイトをはじめ、トリミングサロン、動物病院、ペット保険、
ペットホテルなど、ペット向けサービスを提供するWebサイトに最適なドメイン
です。また、ペットに関する情報交換のWebサイトやブログ、飼っているペット
専用の写真ブログなど、個人から法人まで幅広くご活用いただけます。
とりあえず、現在ペットは飼っておらず何の関連もないので…
今度は別の文字列で検索。
ことごとく失敗に終わり、半ば挫折し始めた頃…
「tomoblo」で空きがありました!
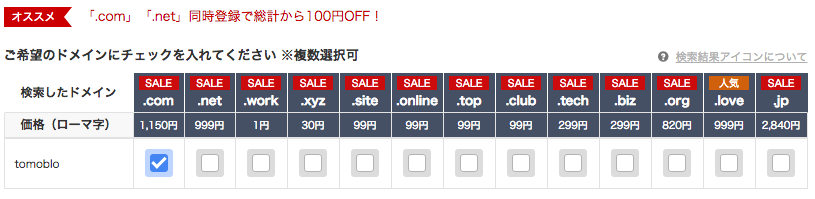
嬉しい…(´;ω;`)ブワッ
1年あたりのドメイン料 税抜1,150円ですね。税込みで1,242円。
はてなブログProが8,434円。
あわせて年間、1万円近く掛かります。
でもこれで退路が断たれました。
飽き性な私でも続けられるというもの…!!!
名前と住所、メールアドレス、クレジットカードを登録して手続きは完了。
次にDNSレコードを設定します。
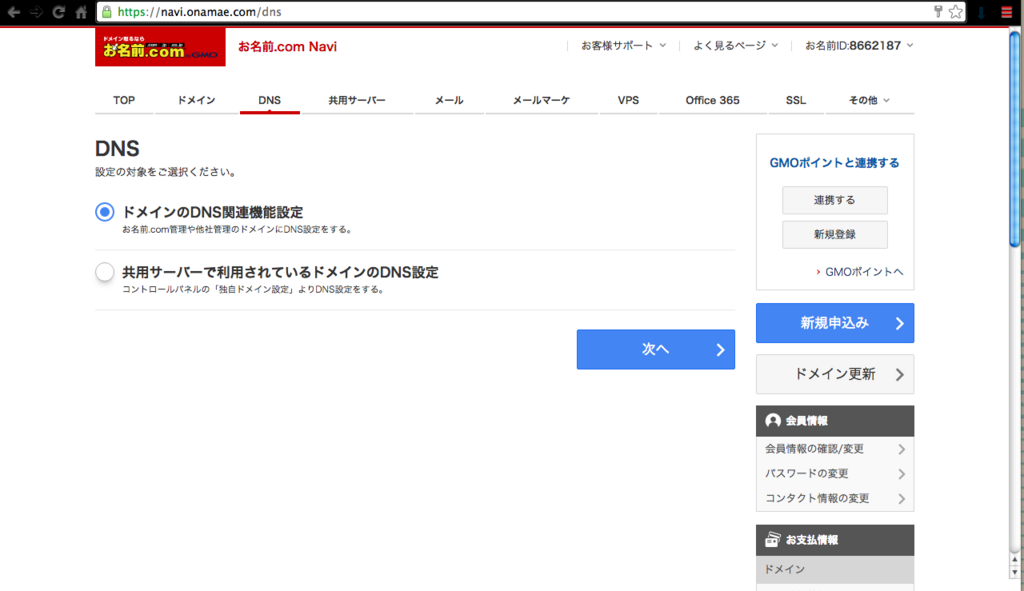
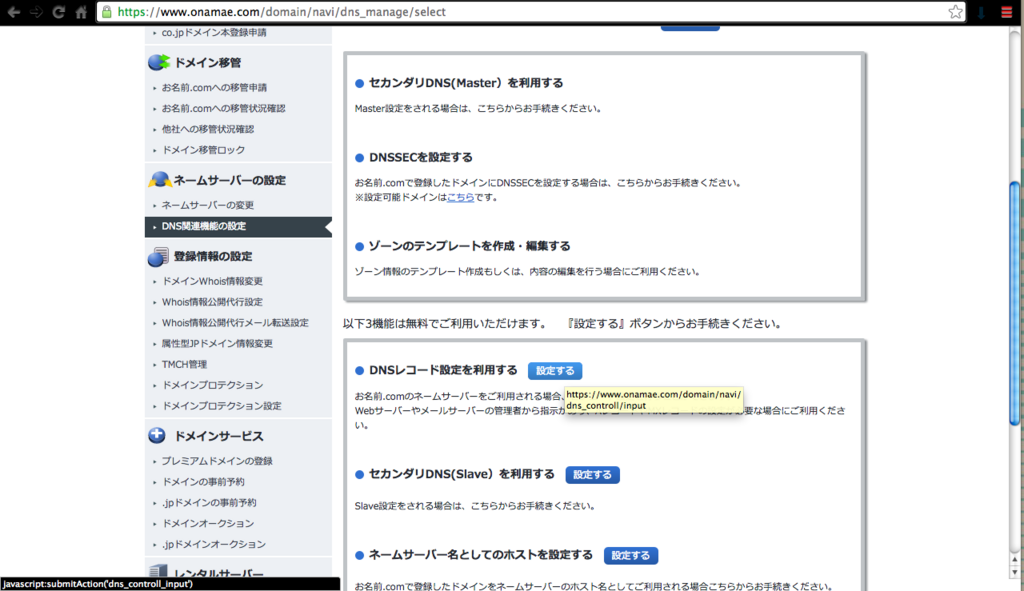
「DNSレコード設定を利用する」をクリック。
設定は多分、こんな感じ…
(ホスト名のwwwは任意です。)
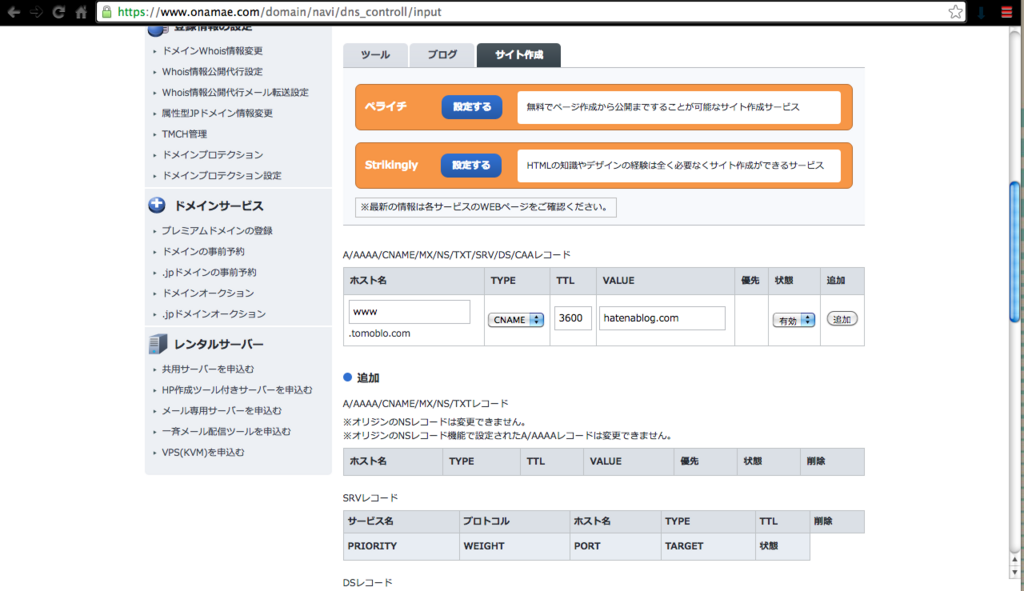
以上で「お名前.com」での作業は完了です。
ちなみに、
ネームサーバー変更するをお選びいただいた場合は最大72時間、DNSレコードの設定のみの場合は数時間程度、反映完了までお時間をいただきます。恐れ入りますが、お申し込み後反映完了をお待ちくださいますようお願い申しあげます。
との事。
珈琲でも飲んでゆっくり待つことにしました。
…の、つもりだったんですが、いま見直したらすでに終わってました!早い!!
はてなブログに独自ドメインを設定する
それでは!今度ははてなブログに独自ドメインを登録しましょう!
設定>詳細設定>独自ドメイン の項目を見てみましょう。

空欄に先ほど取得したドメイン「www.tomoblo.com」を入力します。
「ドメイン設定をチェック」をクリックして、DNS設定が正しければ「有効」と表示されます。
うんうん、バッチリ!問題なし!
以上で「はてなブログで独自ドメインを設定する方法」はおしまいです!
ちなみに私は「この作業をする前にASPに登録する」という初心者すぎる失態をおかしてしまったので、今から登録しなおしに行かなければなりません…
皆さんもご注意あれ!